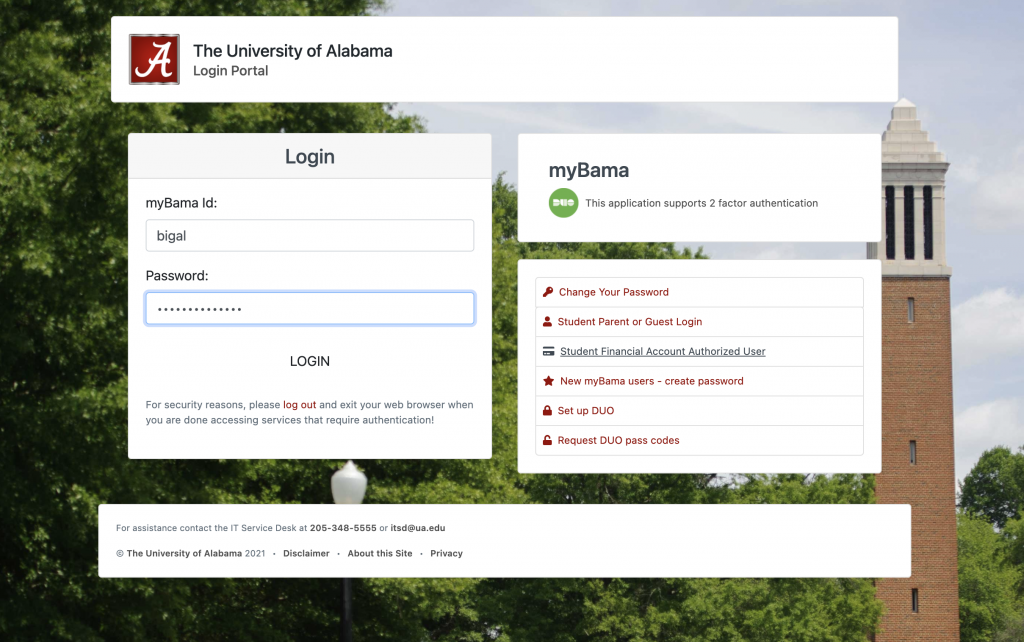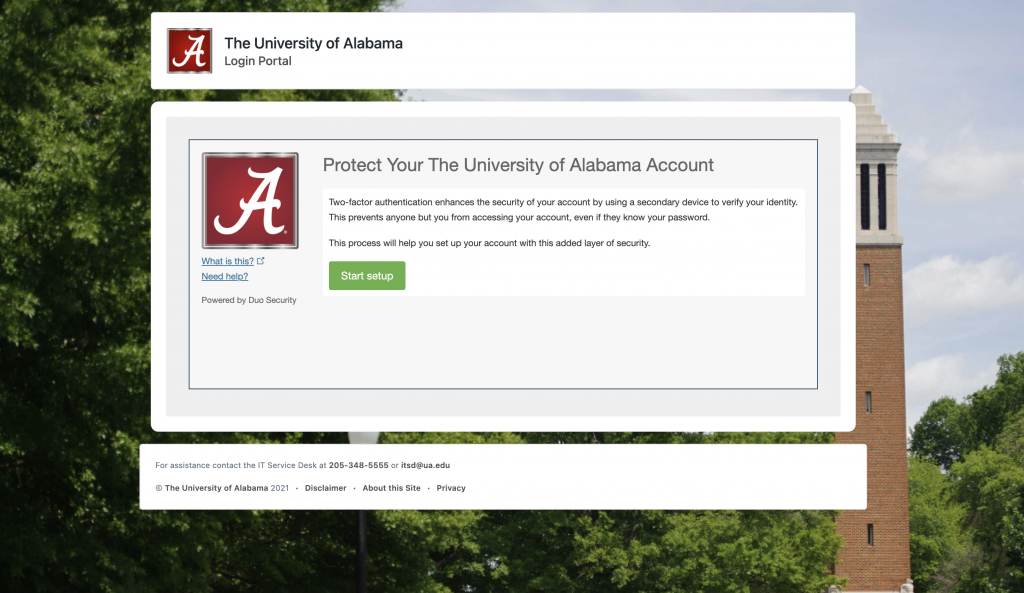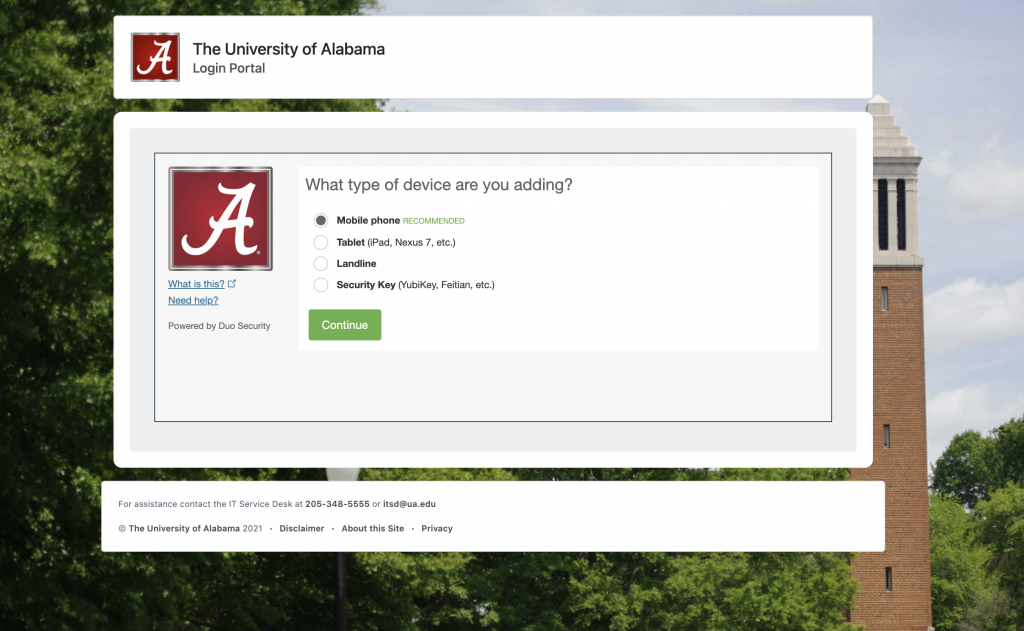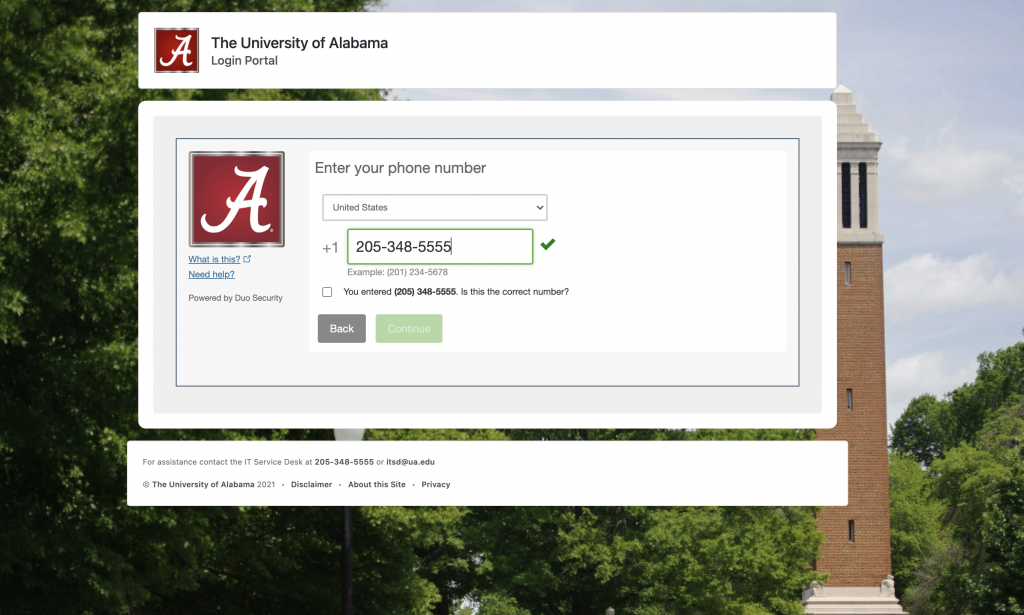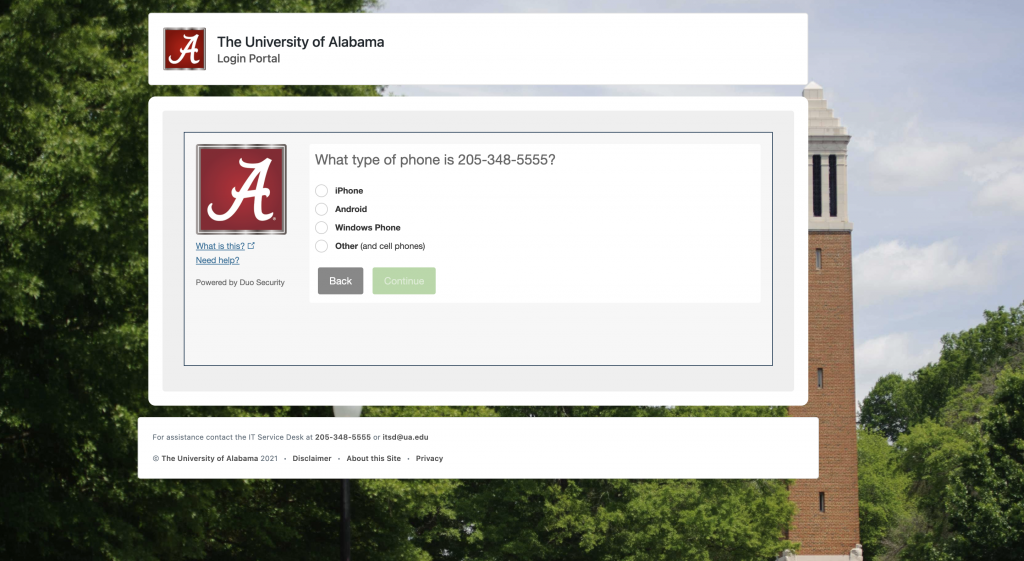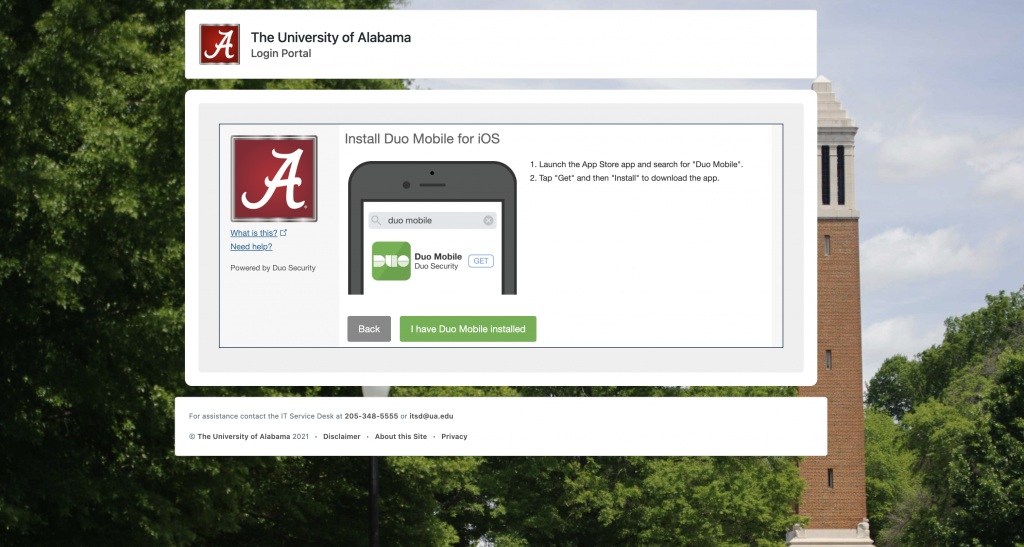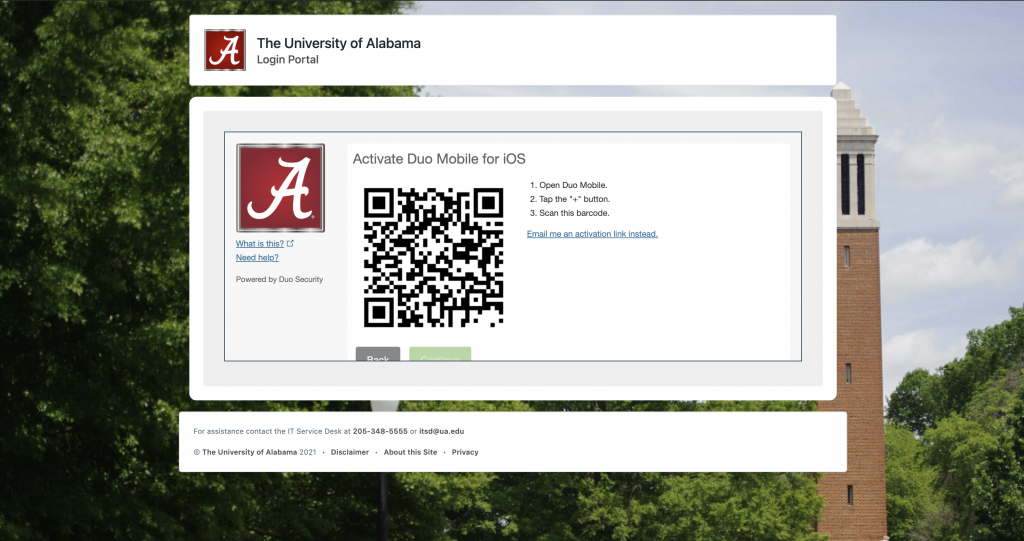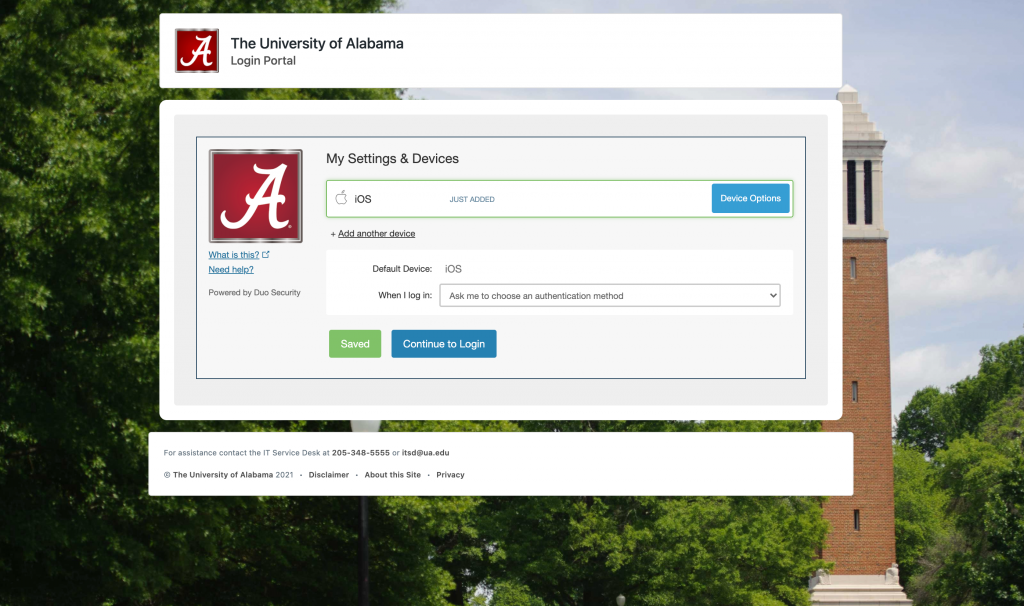| Iframe | ||||||
|---|---|---|---|---|---|---|
|
Step 1 – Log into myBama
Visit myBama.ua.edu and log in with your myBama username and password.
Step 2 – Start setup
Once you’ve logged in, you’ll be presented with a screen to start setup. Click the Start setup button.
Step 3 – Device type
Select your device type and click Continue.
Step 4 – Enter phone number
If you select mobile device, which is recommended, insert your phone number and check that it is the correct number.
Step 5 – Select phone type
Select the type of mobile device.
Step 6 – Install Duo mobile on your device
Visit the app store on your mobile device. Search for and download the Duo Mobile app.
Step 7 – Activate app
Once you’ve installed the app on your smartphone, open the app and activate it by following the on screen prompts. Click Add Account. Hold your phone up to your computer screen to scan the QR code. If you are not at a computer, you can click the link to have an activation link emailed to you.
Step 8 – Success
You’ll receive a success message. Ensure that the “When I log in” field is set to “Ask me to choose an authentication method.” Then click Continue to Login.
You’re ready to use Duo!
You can add multiple devices to your Duo account. Just click the Settings button on the Duo prompt, then Add a New Device. You can register smart phones, cell phones, tablets and landline phones. We recommend adding two devices, so that in the event a user gets a new phone they will still be able to use Duo. Learn more about this, and more on our frequently asked questions page.