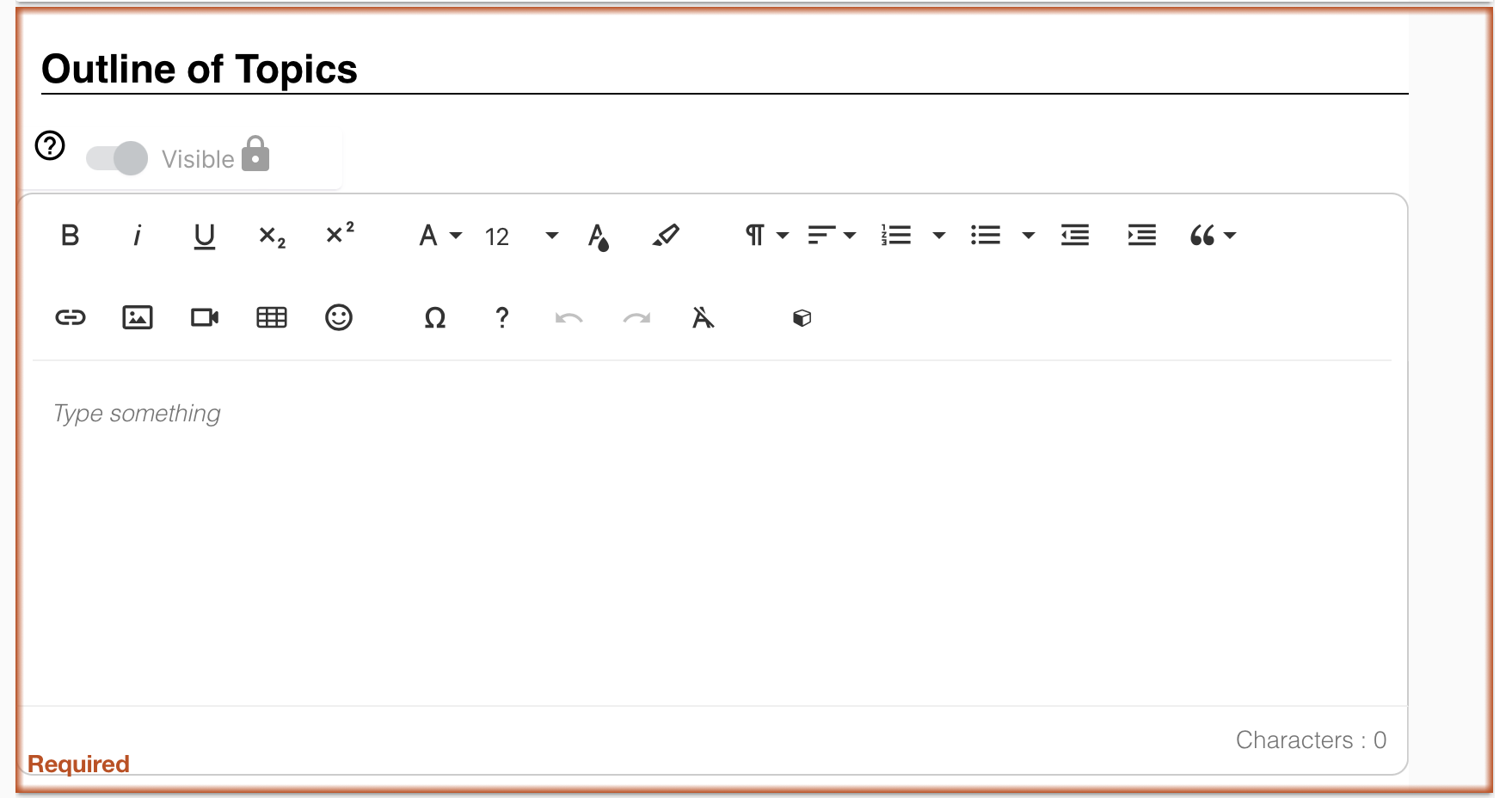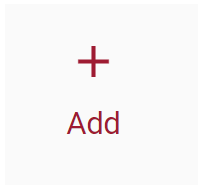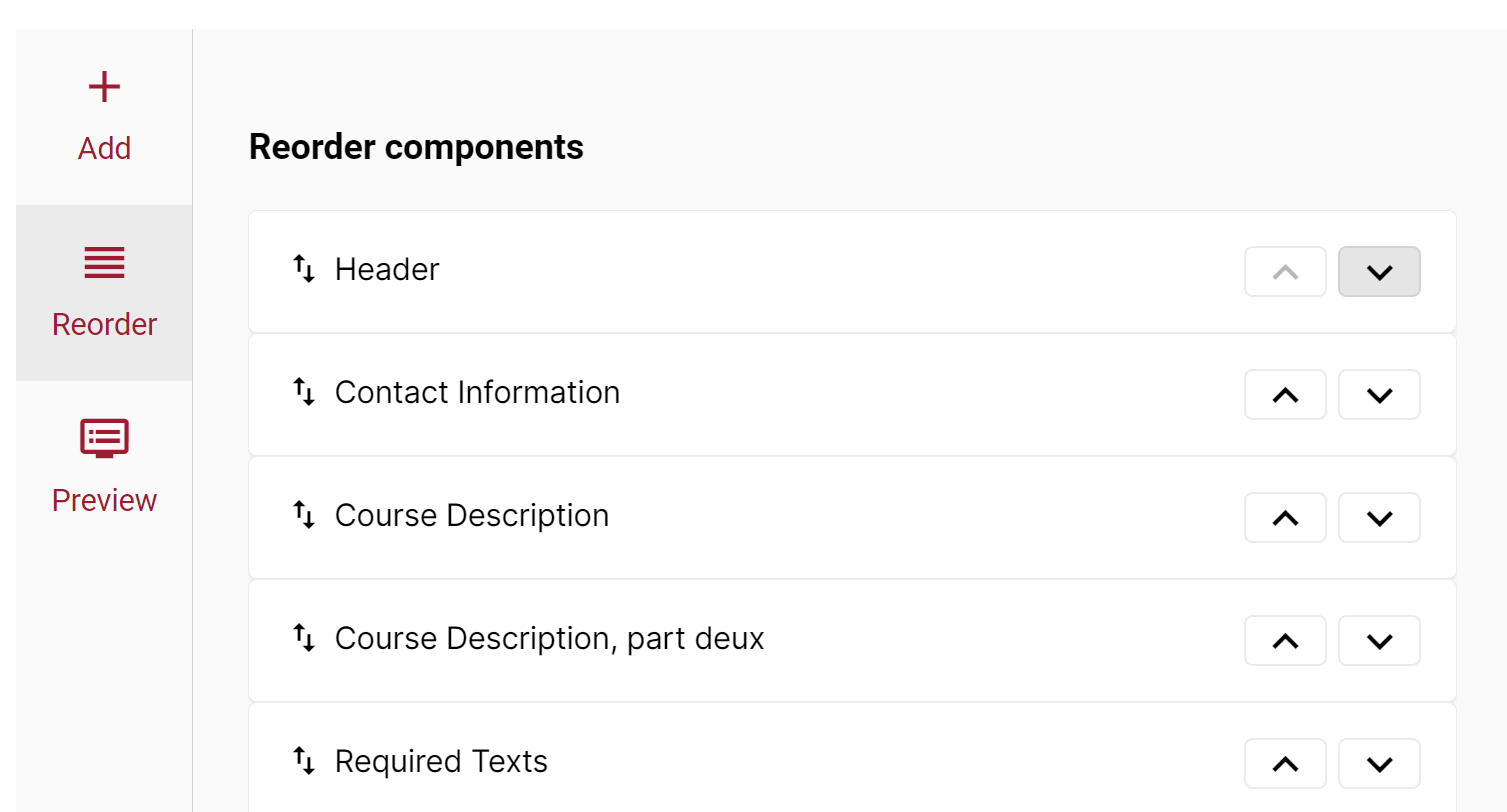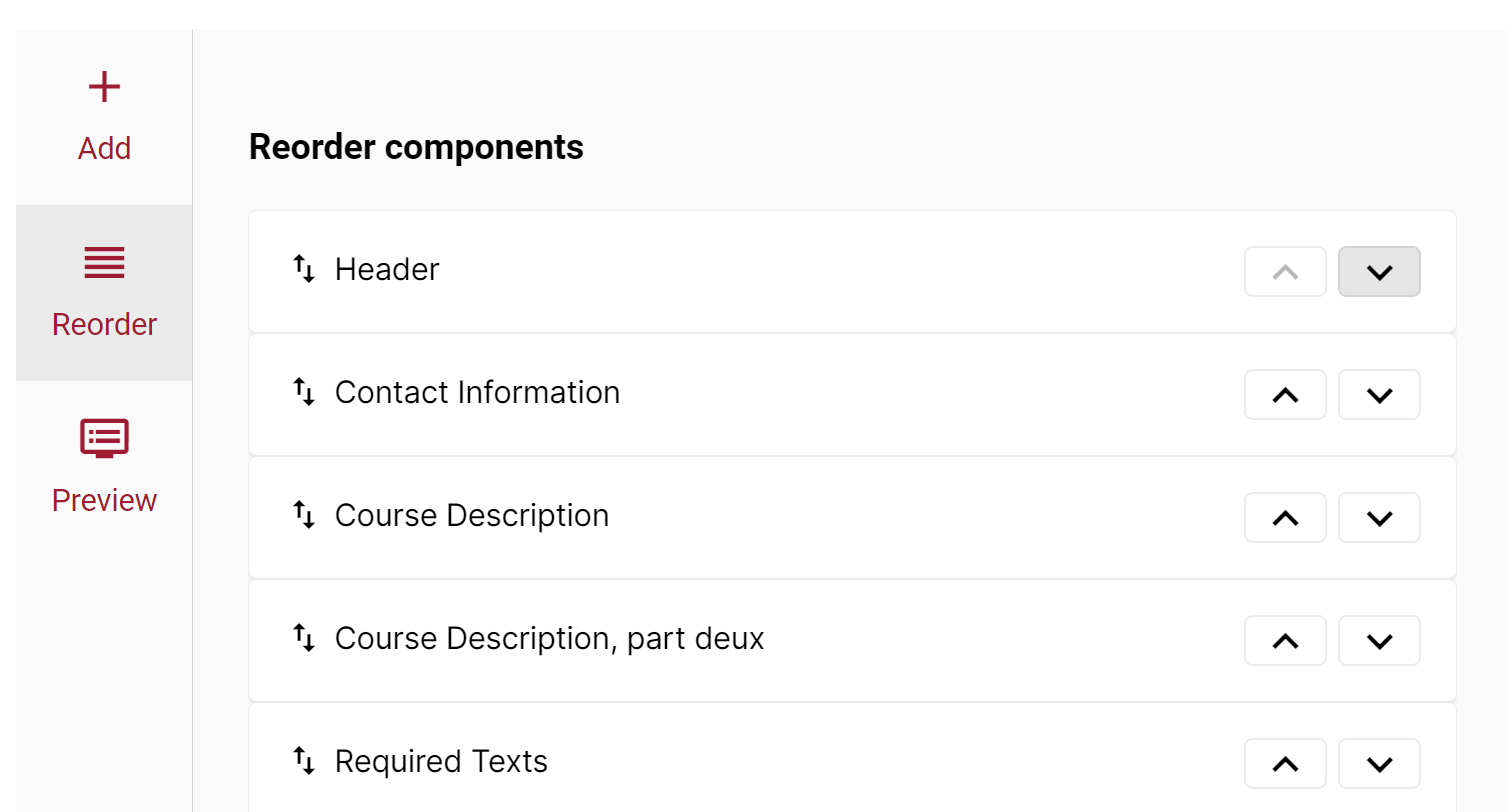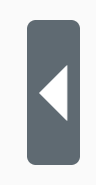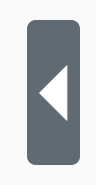Instructions
To edit the instructor field,
Click the pencil icon to the left of the field.
Enter text appropriate for the field.
Click Save.
To edit other syllabus components,
Click in the component’s content box.
Enter text and any other content appropriate for the field.
Content is saved automatically.
| Note | ||||||
|---|---|---|---|---|---|---|
Required components will be outlined in orange and say ‘required’ in the bottom left corner, and they must have content input into them before the syllabus can be submitted.
|
Editable Syllabus component types
Components that you can edit will have one of the following input boxes for you to work with:
Instructor Component — Instructor components populate with instructor information for each instructor assigned to the section. The fields that make up an instructor component (Name, Email, Phone, etc.) are predefined by your administrators at the template level.
Content Component — The content component allows you to add or edit rich text within the document through a web-based word processing software. Create your content from scratch or copy and paste from a desktop application such as Microsoft Word. Features include:
Styling - The online editing tool gives users the ability to style text in a component.
Lists - The online editing tool supports both bulleted and numbered lists within the syllabus.
Tables - Users can quickly create complex tables within Simple Syllabus using the table feature.
Images and video - Users can add images and videos to content components by uploading from their device or providing a URL.
Dynamic Blocks - Dynamic blocks automatically populate variable data into your syllabus from Banner without manual intervention from a user. Examples include: the course title, day/time and location of your class, etc.
Anchor add add
Add a new component to the syllabus
To add a new component to the syllabus, navigate to the Add button at the top or bottom of the syllabus.
Enter a name for the new component. Save.
Enter desired content in the component. Content is saved automatically.
Anchor reorder reorder
Reorder Syllabus Components
To reorder syllabus components, navigate to the Reorder button at the top left of the syllabus.
The reorder window includes a list of all syllabus components. Drag and drop components to match your desired order or use the up and down arrows to move items.
To commit changes, choose Close at the bottom of the reordering window.
Anchor delete delete
Delete Syllabus Components
Optional syllabus components can be deleted following these steps:
On the right side of the component, choose the Delete option to remove it from your syllabus.
Confirm or Cancel the deletion.
Note: if the Delete component option is not visible, expand the component options using the gray arrow. If the delete option is not present on the component options, the component cannot be deleted.
Related articles
| Filter by label (Content by label) | ||||||||
|---|---|---|---|---|---|---|---|---|
|
| Page Properties | ||
|---|---|---|
| ||