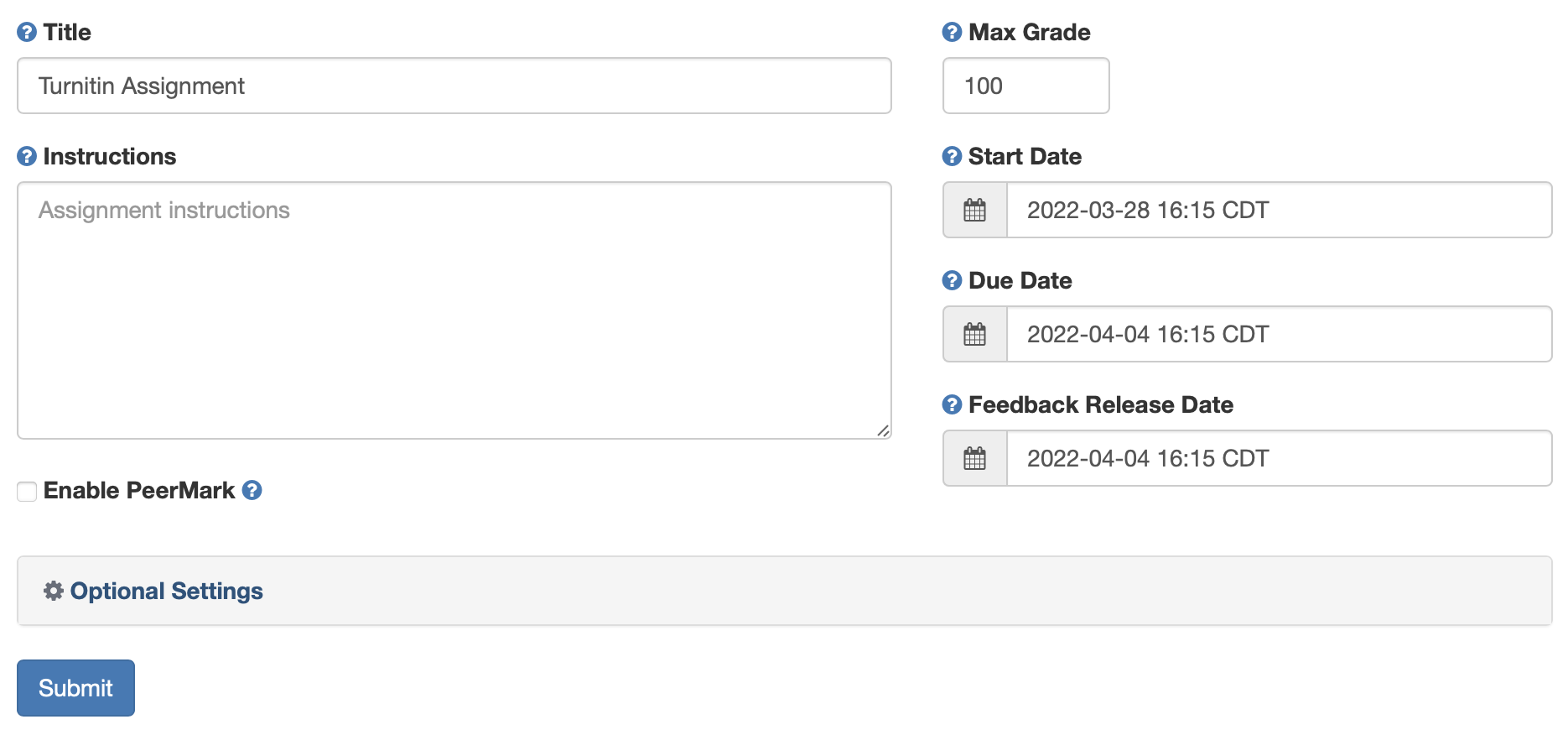What changed?
Creating assignments
Creating Turnitin assignments will have a different workflow. View this article for more information: How do I create a new Turnitin assignment?
Old Version | New Version |
|---|---|
In a content area, click Assessments then Turnitin Assignment. | In a content area, click on Build Content then Turnitin. |
Setting up assignments
The interface for setting up a Turnitin assignment has a new look, but it retains the functionality of the existing tool. View this article for more information: https://jirauaedu.atlassian.net/wiki/spaces/CIT/pages/2029158404
Old Turnitin | New Turnitin |
|---|---|
How assignments appear in Blackboard
The icon that appears next to Turnitin assignments in Blackboard will change.
Old Turnitin | New Turnitin |
|---|---|
Accessing the Assignment Inbox
Instructors will access the Assignment Inbox through the same link that students use to submit instead of through Course Tools.
Old Turnitin | New Turnitin |
|---|---|
Access the Assignment Inbox through Course Tools then Turnitin Assignments. | Access the Assignment Inbox by using the same link for student submissions. |
How students submit assignments
Students submit through the assignment link, but the submission page will look different. View this article for more information: https://jirauaedu.atlassian.net/wiki/spaces/CIT/pages/2029355009
Old Turnitin | New Turnitin |
|---|---|
Use the Submit button to begin the upload process. | Use the Upload Submission button to begin the upload process. |